Symbol Mapping
Contents
Ticker symbols may differ in different trading systems. To place orders with the correct symbol in different trading systems, you can manually configure mapping between OptionWorkshop's and the data source's symbol notation. The principle is to bring the symbol to the format adopted by the relevant data source.
Symbol guide of the following data sources:
To configure mapping, you must:
- Set the symbol of underlying assets
- Set the symbol of futures (for futures/options on futures); and
- Set the symbol of options series/options on futures.
Ticker symbol of underlying asset
To configure mapping:
Right-click on the instrument in the instrument tree.
Select the Map symbol and trading system in the context menu.
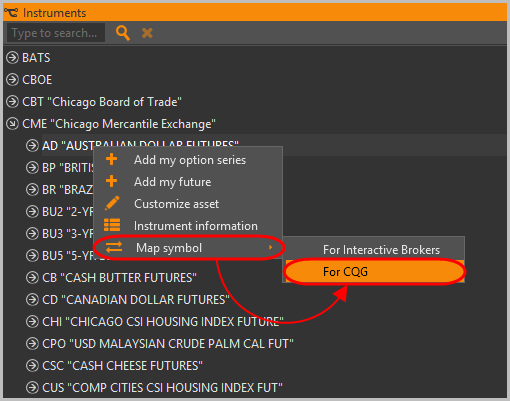
The window will open with filled fields:
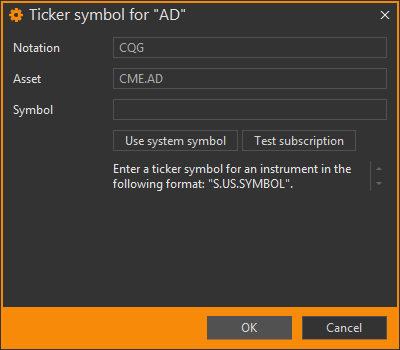
- Notation – active data source
- Asset ticker symbol of the underlying asset in OptionWorkshop
Enter the ticker symbol in the notation of the system on which you plan to trade in the Symbol field. You may see a help text on the form that describes symbol format for current data source. After you've entered a symbol, it should be checked against the data source.
Click the Test subscription button and OptionWorkshop will try to subscribe to market data on the specified symbol. If data source is able to subscribe, a
 icon will be displayed.
Otherwise, you will see a
icon will be displayed.
Otherwise, you will see a  icon.
icon.The program checks the presence of the ticker symbol in the trading system, but does not verify the symbol’s compliance with the instrument.
Click the OK button.
Ticker symbol of futures
The procedure of configuring mapping for the futures ticker symbol is similar to the procedure of configuring mapping for the asset ticker symbol.
To configure mapping:
Right-click on the instrument in the instrument tree and select the Map symbol in the context menu.The window will open with filled fields:

- Notation – active data source
- Base Asset – ticker symbol of the underlying asset in OptionWorkshop
- Future – ticker symbol of the futures in OptionWorkshop
Enter the ticker symbol in the notation of the system on which you plan to trade in the *Symbol *field. You may see a help text on the form that describes symbol format for current data source. After you've entered a symbol, it should be checked against the data source.
Click the Test subscription button and OptionWorkshop will try to subscribe to market data on the specified symbol. If data source is able to subscribe, a
 icon will be displayed.
Otherwise, you will see a
icon will be displayed.
Otherwise, you will see a  icon.
icon.The program checks the presence of the ticker symbol in the trading system, but does not verify the symbol’s compliance with the instrument.
Click the OK button.
Ticker symbol of the option series
You need to set the symbol of the underlying asset and futures (for the options on futures) first.
The symbols are set for an option series, not for specific options. To configure option symbol mapping, right-click on the option series in the instrument tree and select the Map symbol command in the context menu. This will open a window with the series parameters:
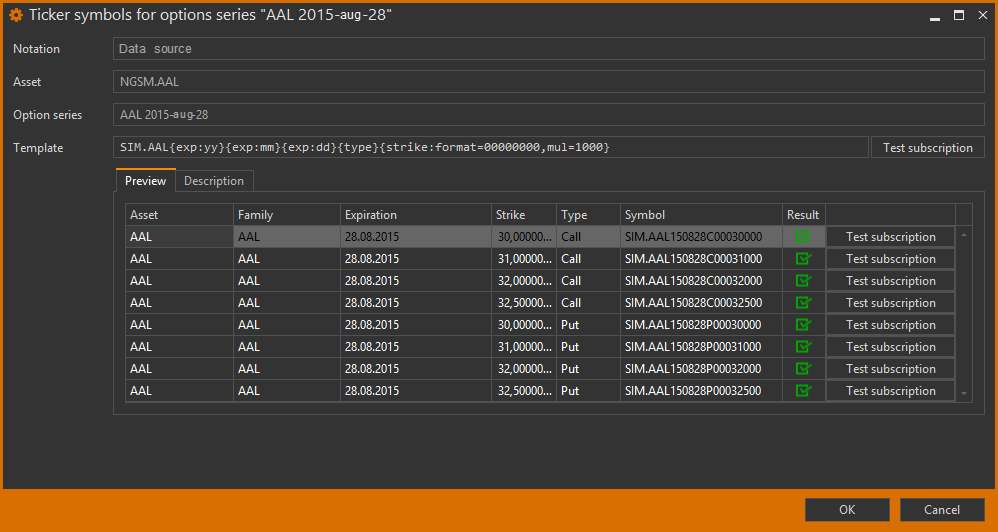
- Notation – active data source
- Asset – instrument symbol in OptionWorkshop
- Option series – asset and expiration date
- Template – template of generating symbols for all options in the series
- Test subscription – validation button of all options in the table
- Preview – table with several options from the series
- Description – description of operators used in the template code
Ticker symbols for all option in the series are formed by a template.
To create a template you need to used operators, e. g. {exp:yy}, {exp:mm}, {exp:dd}, etc.
The format of the operators is presented in the Description tab and in the Operatorssection.

As an example, consider the procedure to prepare the template for the put option, AAPL asset, with an expiration date – 28 August 2015, strike – 30.
To begin, we set the ticker symbol in the format of Interactive Brokers.
In the IB symbol guide for this option specifies as a symbol AAPL 150828P00030000.
Using the information in the Description tab we can see in the AAPL 150828P00030000 code the following operators:
AAPL– ticker symbol of the underlying asset. This symbol can be specified in the template as a text or{asset}operator;150828– expiration date in the formatyymmdd. Operators:{exp:yy}{exp:mm}{exp:dd};P– option type (put). Operator:{type};00030000– strike30, multiplied by1000and recorded in the format of00000000(the length is 8 characters). Operator:{strike:mul=1000,format=00000000}.
Thus, in the Template[1] we would specify the following:
AAPL {exp:yy}{exp:mm}{exp:dd}{type}{strike:mul=1000,format=00000000}
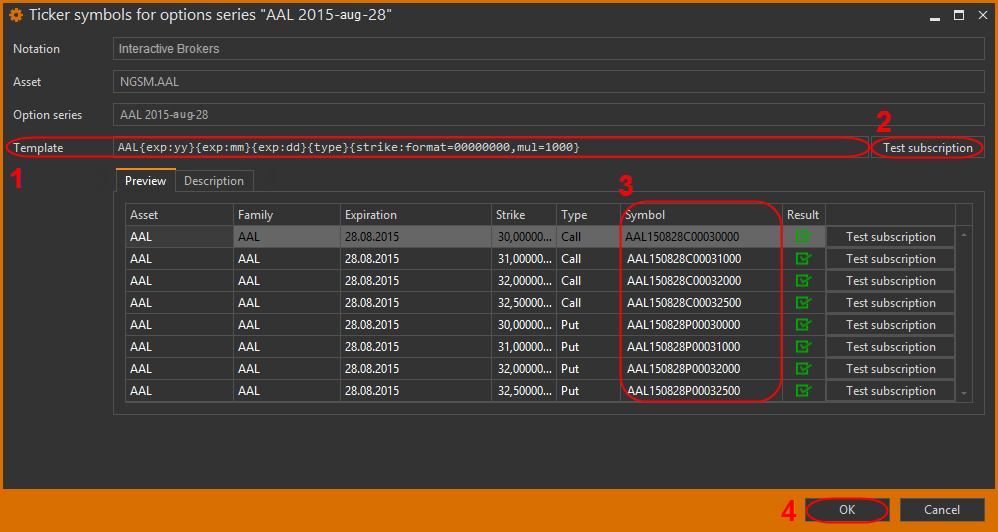
The result of the ticker symbol conversion will be shown in the options table, in the Symbol column [3].
After we've entered a symbol, it should be checked against the data source.
We click the *Test subscription *button [2] and OptionWorkshop will try to subscribe to market data on specified the ticket symbol.
If data source is able, to subscribe an icon  will be displayed.
Otherwise, we see a
will be displayed.
Otherwise, we see a  icon.
Finally, we click the OK button [4].
icon.
Finally, we click the OK button [4].
The program checks the presence of the ticker symbol in the trading system, but does not verify ticker symbol’s compliance with the instrument.
When you configure option symbol mapping, you can specify gaps (# symbol) in the templates.
For example, the following symbols will be formed in the template AAPL {strike: format = #####}:
AAPL 12345AAPL 1234AAPL 123AAPL 12AAPL 1
Operators
Table 1 – Ticker symbol operators
| Operator | Description |
|---|---|
{asset} |
Underlying asset |
{asset:m} |
Underlying asset with the format settings |
{future:m} |
Futures symbol with the format settings |
{future} |
Futures symbol (applies only to options) |
{family} |
The family options symbol |
Table 2 – Expiration date operators
| Operator | Description |
|---|---|
{exp:dd} |
Expiration date's day in 2-digit format: 01, 02, ..., 31 |
{exp:mm} |
Expiration date's month in 2-digit format: 01, 02, ..., 12 |
{exp:f} |
Expiration date's month in a future month code (see Table 5 below) |
{exp:o} |
Expiration date's month in an option month code (see Table 6 below) |
{exp:yyyy} |
Expiration date's year in 4-digit format: 2015, 2016, 2025 |
{exp:yy} |
Expiration date's year in 2-digit format: 15, 16, 25 |
Table 3 – Option strike operators
| Operator | Description |
|---|---|
{strike} |
Without the multiplier |
{strike:format=00000} |
In the specified format (e.g. 00000) without the multiplier. |
{strike:mul=1000} |
With the multiplier (e.g. 1000) |
{strike:weekmul=1000} |
With the multiplier for weekly options |
{strike:format=00000,mul=1000} |
In the specified format (e.g. 00000) with multiplier (e.g. 1000) |
Format 00000 will emit value 00123 for strike 123 and so on.
Table 4 – Option type operators
| Operator | Description |
|---|---|
{type} |
Emits P for put options and C for call options |
{type:call,put} |
Emits put for put options and call for call options |
Operator {type} will emit an empty string if used for a non-options.
Table 5 – Month symbol of futures
| Month | Symbol |
|---|---|
| January | F |
| February | G |
| March | H |
| April | J |
| May | K |
| June | M |
| July | N |
| August | Q |
| September | U |
| October | V |
| November | X |
| December | Z |
Table 6 – Month symbol of option
| Month | Call | Put |
|---|---|---|
| January | A |
M |
| February | B |
N |
| March | C |
O |
| April | D |
P |
| May | E |
Q |
| June | F |
R |
| July | G |
S |
| August | H |
T |
| September | I |
U |
| October | J |
V |
| November | K |
W |
| December | L |
X |

