Getting Started
Contents
There are three ways to run OptionWorkshop:
Double-click the OptionWorkshop shortcut on the Windows desktop:

Double-click the
OptionsWorkshop.Launcher.exefile in the%LocalAppData%\OptionWorkshop\appfolder.Click on the OW shortcut on the Start menu.
The authorization window opens on the first launch of the application.
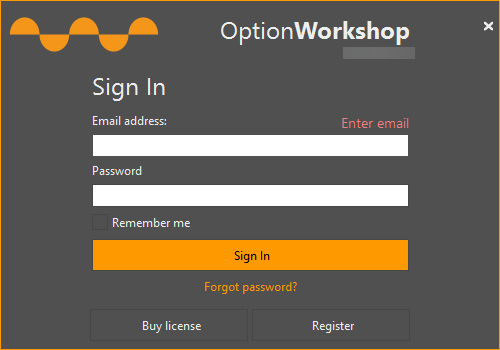
Description of the authorization window provided in Table 1.
Table 1 - authorization window elements
| Element | Description |
|---|---|
| Buy license | License purchase button |
| Email address | The field for entering the email address for which the license was issued |
| Forgot password? | “Forgot password” link to go to the password recovery page |
| Password | Password field |
| Register | Registration and trial license request button |
| Remember me | The checkbox to remember the entered email and password |
| Sign in | Application login button |
Registration
To register and obtain a trial license (valid for 30 days), click the Register button.
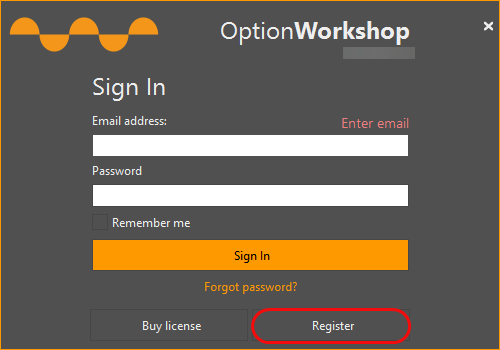
A default browser window will open with a field for entering an email address. Enter the email address in the Your email field and click the Request button. We will send an email with licensing and login information to the specified email address after registration.
If you want to extend a trial license, please contact us through our support portal. Once a ticket is created, one of our team members will respond shortly.
After registering and obtaining a trial license, limited access to the Online OptionWorkshop will be granted.
License Payment
Click the Buy license button to pay for the license.
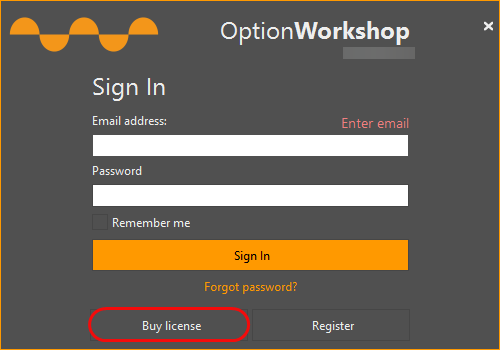
Or go to the Purchase page by clicking the Buy button on the menu on our website.
A default browser window will open with a payment form.
The order for requesting a license can be divided into three stages:
- selection of license parameters (components and license period)
- choice of currency and payment method
- verifying the license at checkout and paying for it on the page of the processing center
License parameters
Select the desired features by activating/deactivating the checkbox. The basic kit and online application are activated by default.
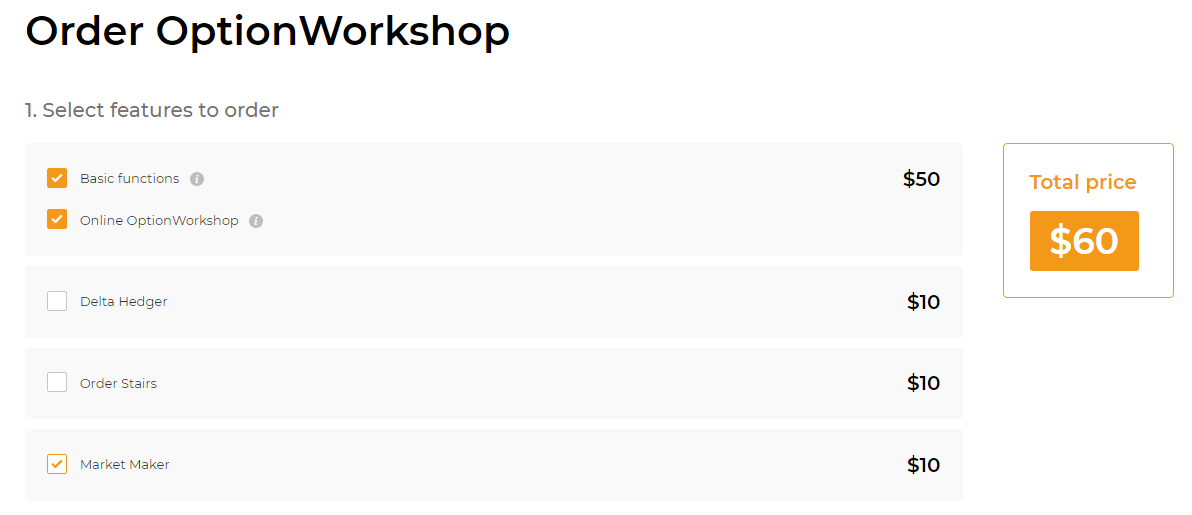
Set the license validity period from the drop-down list.
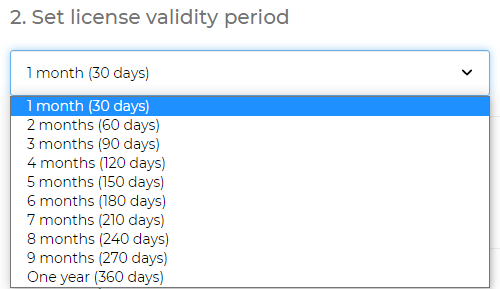
The total price will be displayed on the screen.

Enter your email (we will send an order confirmation and a link for paying the invoice to this address).
Currency and payment method
Select the currency of payment.
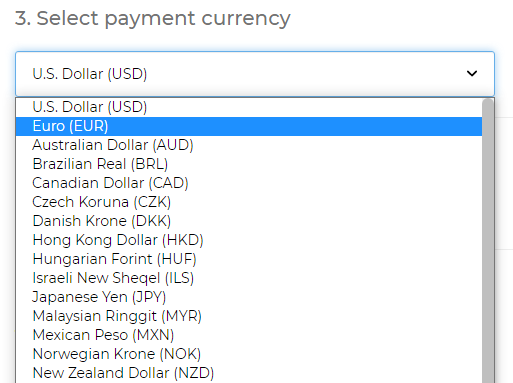
Select a payment method by clicking the appropriate button. After you click the payment button, we will send you an email with a payment link.
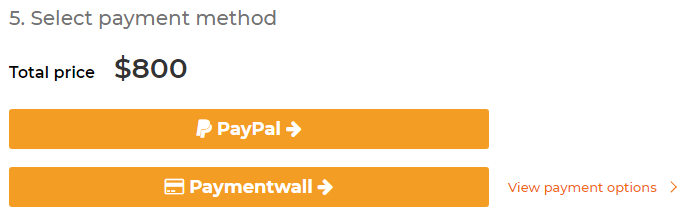
- Information about the PayPal payment system can be found here.
- You can find out what methods Paymentwall supports in your country here.
License verification and payment on the processing center page
After choosing a payment method, we will send a letter with information about the order to the email address you provided, including a list of features, license validity period, total price, and a link for paying the invoice.
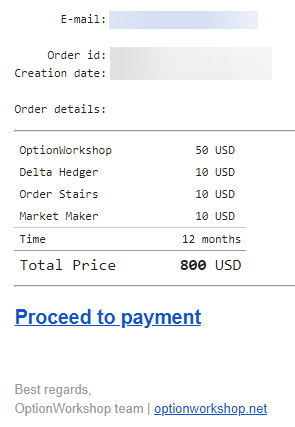
To pay the invoice, click on the Proceed to payment link. You will be redirected to the payment page of the processing center. After confirmation of payment, login information in OW will be automatically sent to the email provided with the order. Information about the processing center’s payment will be sent to the contacts you set when paying the invoice.
If you would like to change the license parameters, disregard the email, and return to the Purchase page and create a new order with the required parameters.
After purchasing the license, you have full access to the Online OptionWorkshop.
Authorization
To authorize the application:
- Enter the email address set when registering the license.
- Enter the password received in the letter after paying for the license.
- Click the Sign In button.
You can log into the Online OptionWorkshop using this email and password.

To activate the software, you must have access to the Internet.
If the email and password are correct and the license has not expired, the main program interface will open.
OptionWorkshop has one active session. If the application was launched on several machines, authorization on them will be reset after starting the current session.

