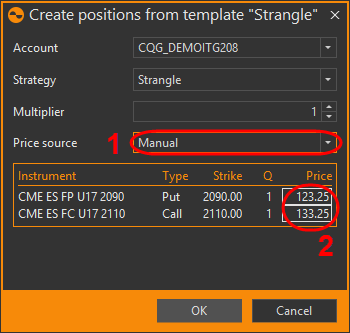Strategy templates
Contents
Our blog posts:
In OptionWorkshop you can create different option spread templates and apply them to real markets, and add positions.
Syntax
The strategy template contains the formula for creating a spread.
A description of the options in the formula is formed on the template:
[number of contracts][instrument type][strike] (see table below).
Each option is split up by a comma.
Table 1 – Syntax
| Name | Description |
|---|---|
| Number of contracts | The quantity of options to be bought when the strategy is executed / modelled. To open a short position you need to specify a value with a “minus” mark |
| Instrument type | Instrument type: c – call option, p – put option, u – underlying asset |
| Strike | Indicates the relative position of the strike to the central strike. The Central strike is a strike that the spread is built up around. If we build the spread above at a central strike of 100 (with the step distance between the strikes being 5), then:
|
A few more examples:
1c, 1p– a straddle;1c+1, 1p-1– a strangle with a two strike width;1c, -1c+1– a vertical bull spread.
Templates manager window
To open the strategy templates manager window, click on the strategy templates icon in the toolbar.
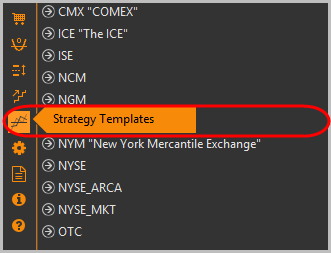
In the left part of the form there is a list of created templates and some standard options combinations ([1]), the right part contains a description of the template:
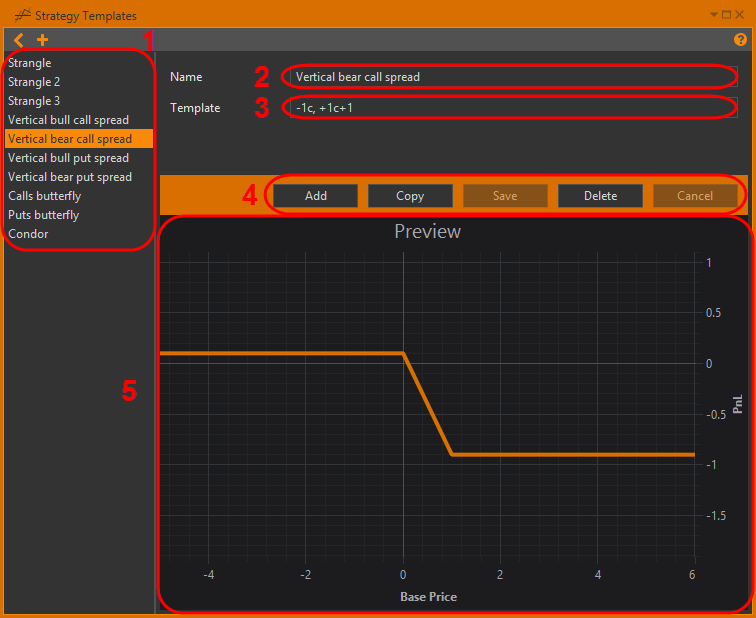
Name – template name ([2]);
Template – the formula for creating a spread ([3]). How to write it, see Syntax section;
control panel ([4])
- Add – add new template;
- Copy – copy the current template;
- Save – save the changes in the template;
- Delete – delete the template;
- Cancel – cancel the changes in the template.
Profit/loss chart for this template ([5]). The Base price and PnL axes are purely theoretical.
Standard options combinations:
- Straddle:
+1p, +1c, - Straddle:
+1p, +1c, - Strangle:
+1p-1, +1c+1, - Strangle 2:
+1p-2, +1c+2, - Strangle 3:
+1p-3, +1c+3, - Vertical bull call spread:
+1c, -1c+1, - Vertical bear call spread:
-1c, +1c+1, - Vertical bull put spread:
+1p-1, -1p, - Vertical bear put spread:
-1p-1, +1p, - Calls butterfly:
+1c-1, -2c, +1c+1, - Puts butterfly:
+1p-1, -2p, +1p+1, - Condor:
+1p-2, -1p-1, -1c+1, +1c+2.
Creating a template
You can create a template in one of the following ways:
сlick the Add new strategy template button ([1])

click the Add button on the control panel in the selected template

By default a new template will be created (straddle strategy, +1p, +1c).
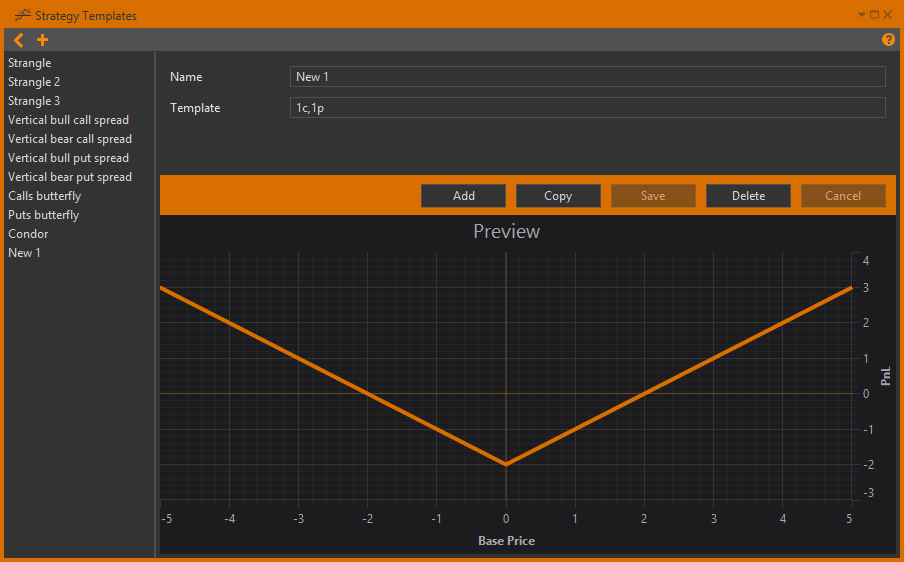
In the right part of the form you need to:
- enter the template name in the Name field;
- write the formula for creating a spread in the Template field (see Syntax section);
- click the Save button.
Once you have saved the template, it can be applied to any option series. Also you can create a strategy from this template.
Spread desk
The Spread desk is used to view all the parameters of a particular option spread with all the different strikes.
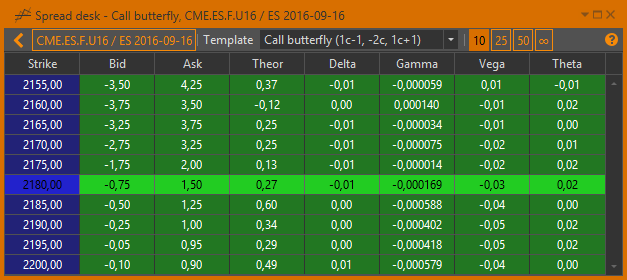
To open the spread desk, right-click on the option series code in the instrument tree, and select the Spread desk command.

Spread desk shows all of the spreads qualities including price and the greeks:
- Bid – The bid for this spread;
- Ask – The offer for this spread;
- Theor – theoretical price;
- Delta, Gamma, Vega, Theta – the greeks.
When you hover the cursor over the tab name, a tooltip with the expiration date of the options series will be shown.
There are the following buttons on the toolbar:

The code of the underlying asset and the option series. The option series can be changed.
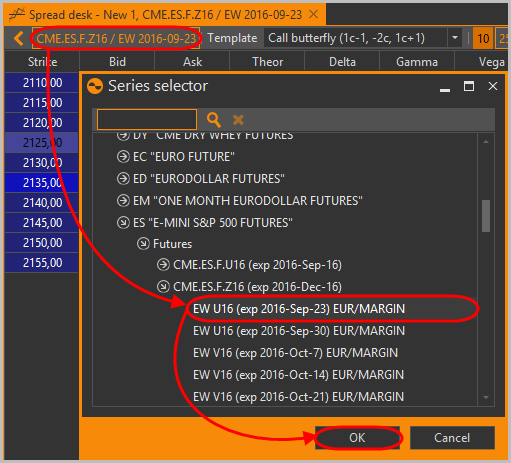
The selected template. You can select the template from the drop-down list.When you select a template, the information in the table will be updated.
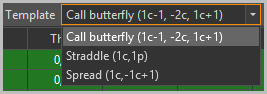
the number of strikes in the table displayed around the ‘at the money’ strike: 10, 25, 50 or all strikes.
Placing the cursor over the row will open a tooltip containing the list of options in the spread on this strike.

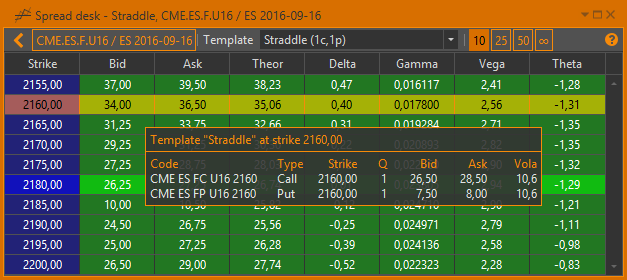
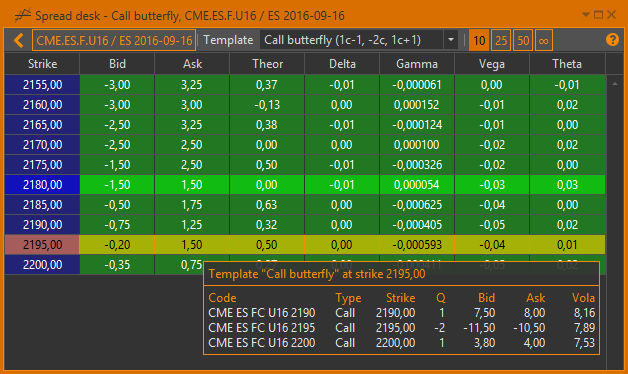
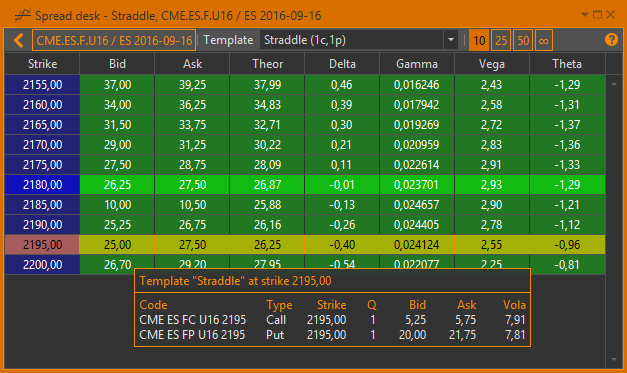
Right-clicking on the row will open a context menu with a list of commands:
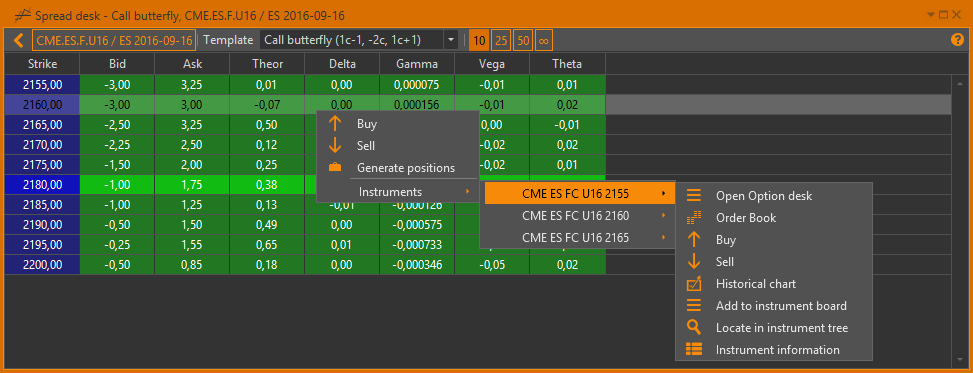
Buy – place orders on all instruments in the template (see Placing orders for a whole strategy)
Sell – place orders on all instruments in the strategy (see Placing orders for a whole strategy)
Generate positions – create positions from the template (see Creating positions from the template in the Spread desk)
Instruments – the command list for the each instrument in the option spread:
 – open an Option Desk
– open an Option Desk – open an Order book
– open an Order book
 –
place orders (see Orders manager)
–
place orders (see Orders manager) – view a Historical Chart
– view a Historical Chart – add an instrument into the Instruments Board
– add an instrument into the Instruments Board – view instrument information
– view instrument information
Creating positions from the template in the Spread desk
The most convenient and quickest method is by dragging a row from the Spread desk, and dropping it into the positions table.
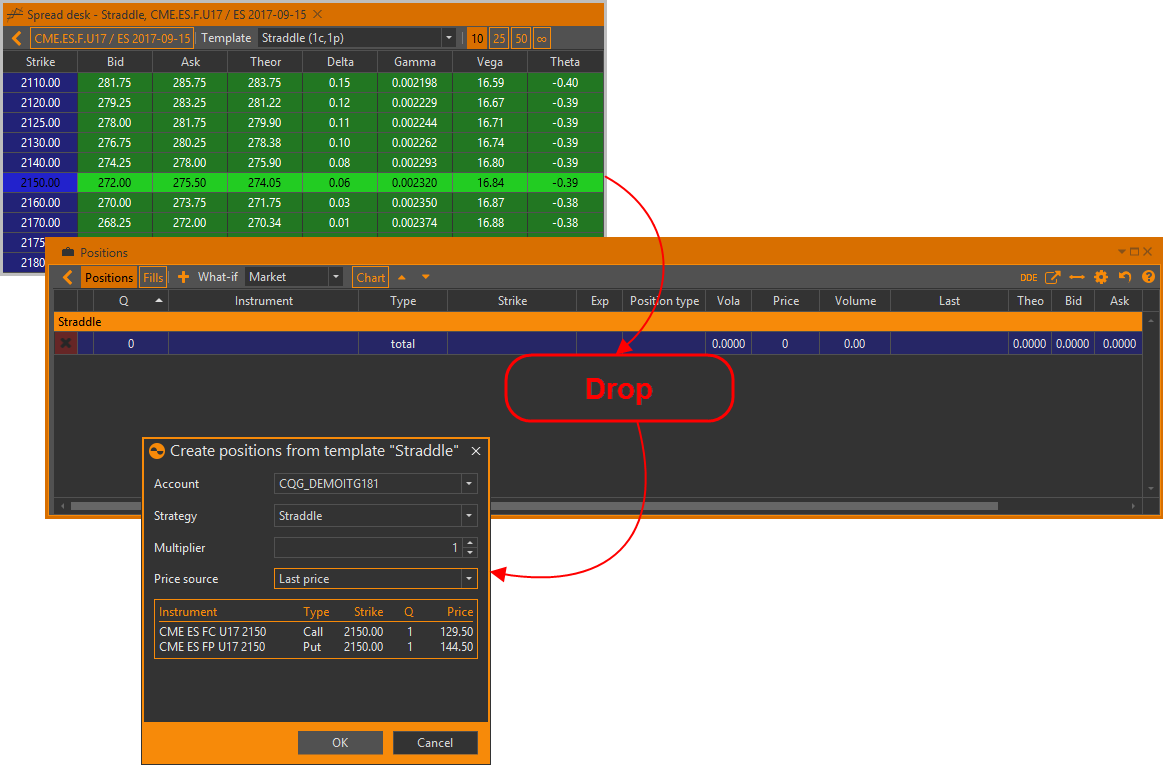
A Create positions from template form with pre-filled fields will open. The description of the field is given in the table below.
Table 2 – Creating positions from the template
| Name | Description |
|---|---|
| Account | Account (real or virtual), in which the strategy will be added. You need to select it from the dropdown list |
| Strategy name | Strategy name. You can select it from the drop down list or enter a new name |
| Multiplier | A value at which the quantity of options in the template will be scaled. Examples:
|
| Price sourсe | Positions opening price source:
|
| Information about positions | A mini summary of each option contract that is to be traded |
Once all of the criteria are selected, simply press ok and watch the position populate in the positions table.
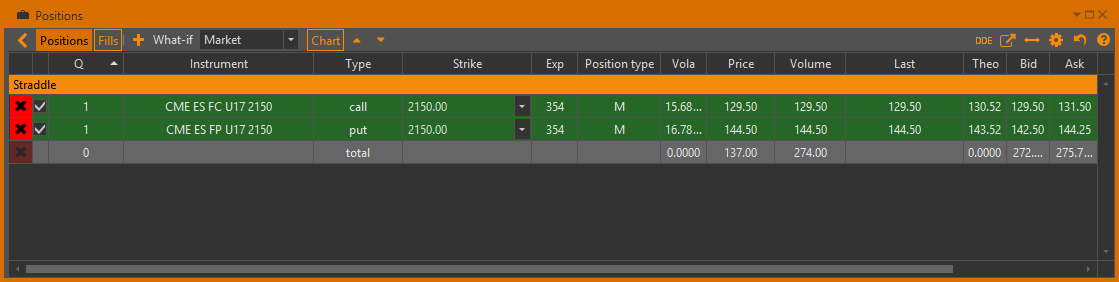
Another way to add positions is select the template in the drop-down list, right-click on the spread and select Generate positions command.
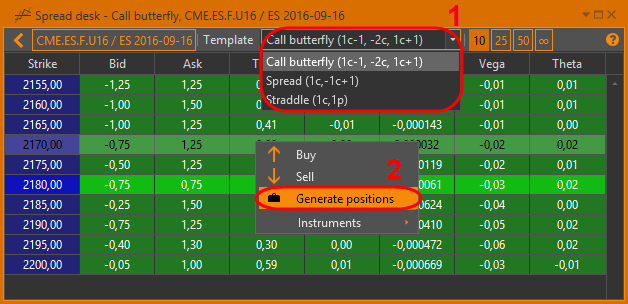
Creating positions from the template in the Option desk
You can create a strategy from a template in the Option desk. The figure below shows how to open this form.
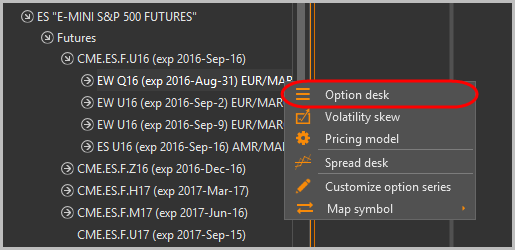
In the table you need to select the ‘central strike’. The ‘central strike’ will be the strike that was selected with the right-click. Right-click on the instrument, select the Spreads templates command, and then select the template. Fill out the fields in the opened window. The description of the fields is given in the table above.
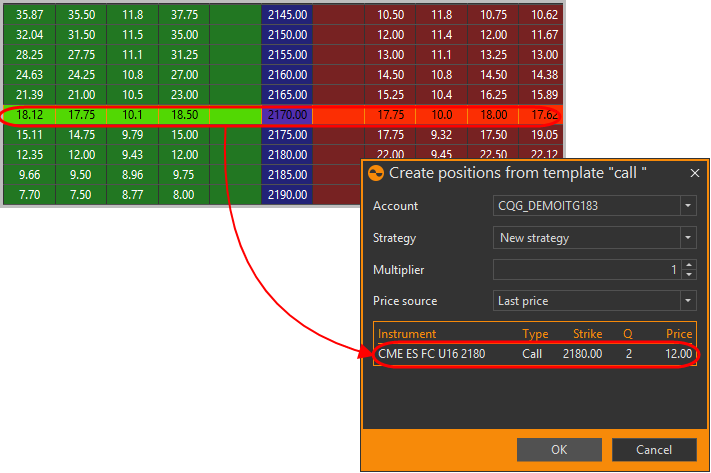
Once all of the criteria are selected, simply press ok and watch the position populate in the positions table.