Orders manager
The Orders manager allows a trader to place, park, edit, cancel, track and filter orders:
- Placed manually;
- Placed automatically by the Delta Hedger, Market Maker, FOS; and
- Loaded from an external system.
To open the Orders manager form click,
the  button on the main toolbar.
button on the main toolbar.

The orders table contains the following columns:
- Time – time of the order’s last change
- Exchange ID – order identifier assigned by the trading system
- Account – order account name
- Strategy – name of the target strategy
- Instrument – order instrument ticker symbol
- Operation – order operation (Buy or Sell)
- Price – order price
- Quantity – order size.
The value is displayed as
n/m, wherenis a remaining amount,mis an order size. Whennbecomes equal to zero, an order will be considered as filled - State – the status of execution (description presented in Order statuses table)
Order statuses
| State | Description | Background color |
|---|---|---|
| Parked | The order is created but not placed in the trading system | 
|
| Active | The order is sent into the trading system and waits for its execution | 
|
| Cancelled | The order is cancelled. Orders cannot be re-placed | 
|
| Filled | The order is filled | 
|
| Partially filled | The order is filled partially and is still active | 
|
| Error | The order has been rejected by the trading system | 
|
Placing orders
To place a new order:
Click the
 New order button
on the order manager toolbar.The following dialog will pop-up:
New order button
on the order manager toolbar.The following dialog will pop-up: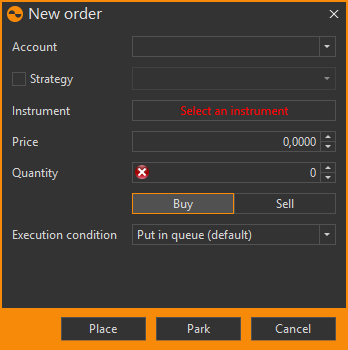
This form can be opened from the option desk by right-clicking on the row and selecting Buy/Sell from the pop-up menu.
Enter the parameters:
Account – the account being ordered
Strategy – a target strategy for fills under this order (optional)
- Select the Strategy checkbox
- Select a strategy from the drop-down list or enter a strategy name into the text field. If the strategy with the specified name does not exist, it will be created automatically
If a strategy is specified in the order, the information about positions and fills in the same strategy will be adjusted. Orders placed by DH or MM have the strategy field set to the MM/DH trade strategy.
If a strategy name is not specified the fill will be routed into a strategy according to the routing conditions. More in the Fill routing.
Instrument – the instrument of the order
Price – the price of the order. The order is executed at a certain or better price
Quantity – the quantity of the order
Order operation – Buy or Sell. Click the Space key to change the order’s direction
Execution condition – the conditions of execution for the order:
Condition Description Put in queue The order will stay active until fully filled or cancelled Immediate or cancel If the order is not immediately filled when placed in the trading system, the order will be cancelled Kill balance If the order is partially filled when placed in the trading system, the remaining order will be cancelled
Click the Place button or Enter key to place an order immediately or park it without placing by clicking the Park button.
If any of the required fields are empty or contain invalid values, the orders will not be placed/parked. The picture below shows parked orders.

The picture below shows placed orders. These orders will become active.

An active order can be canceled by clicking
the  button
in the corresponding row. To cancel all active orders, click the Kill all active button in the order manager toolbar.
button
in the corresponding row. To cancel all active orders, click the Kill all active button in the order manager toolbar.
If an order cannot be placed or is rejected by the trading system, it will be marked as an Error:
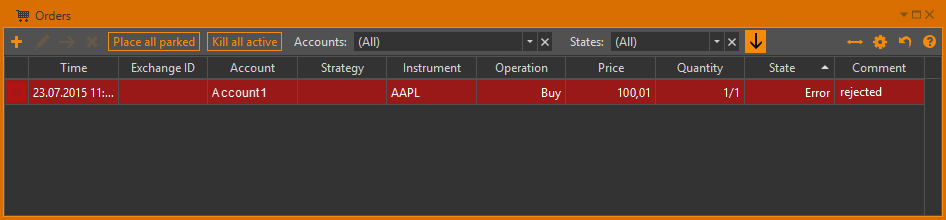
More details on the error are displayed in the Comment column. Description of possible order states are presented in Table 1 – Orders status.
Control panel
You can manage orders through the controls available on the upper toolbar (enumerated from left to right):
 – add new order
(if you select an order in the list, then by clicking this button a pre-filled form will be opened)
– add new order
(if you select an order in the list, then by clicking this button a pre-filled form will be opened) – edit order
– edit order – place order
– place order – cancel order
– cancel order- Place all parked – send all parked orders into the trading system
- Kill all active – cancel all active orders
The  button activates auto-scrolling, when a new order appears in the table.
button activates auto-scrolling, when a new order appears in the table.
Filter settings
The Orders manager allows you to filter orders by account and order state.
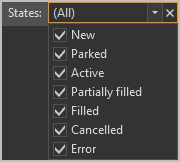
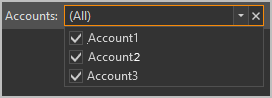
Order filters are applied instantly; no confirmation is required.
By default, orders are displayed by date of last modification. To sort the orders by any column, click on the column heading. The sort direction is indicated by a triangle: the expanded upward triangle indicates a direct sort (alphabetical and chronological) and the deployed down triangle sorts in reverse order.
Settings of displayed columns
For the convenience of working with information, the user can apply some display settings. Settings are configured using the toolbar, located above the main table:
 – align the columns' width to fit the window size
– align the columns' width to fit the window size – configure which columns will be visible. This can be done in two ways:
– configure which columns will be visible. This can be done in two ways: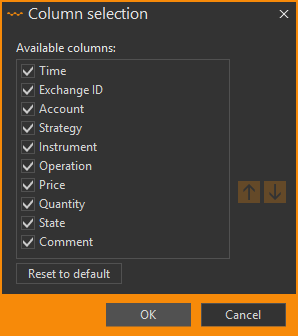
- Select columns to display – in the opened form, select the checkboxes to specify which columns you wish to see on the table, then click the OK button to apply the changes.
- Reorder columns – click-and-hold the left mouse button on the column to be moved,
then drag-and-release the column in its new place.
You can also use the
 and
and
 buttons in the Column selection window.
To return to the default column order, click the Reset to default button.
buttons in the Column selection window.
To return to the default column order, click the Reset to default button.
 – return to the default settings
– return to the default settings

