Instruments tree
Contents
The Instruments form represents a list of available trading instruments, grouped by series, underlying assets and exchanges. The data in the list is updated automatically while online.
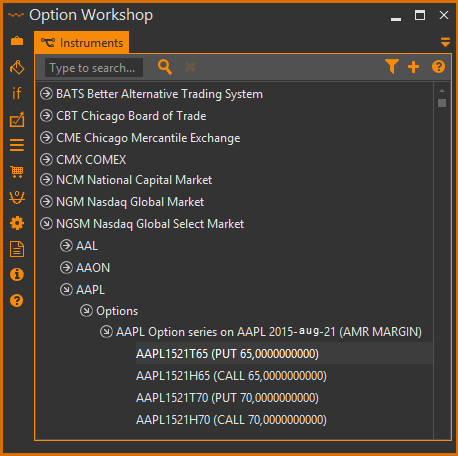
Use the  button to expand inner the lists of assets, futures and options.
button to expand inner the lists of assets, futures and options.
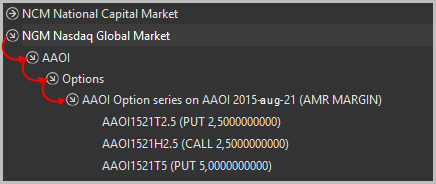
Weekly options display the number of the week.
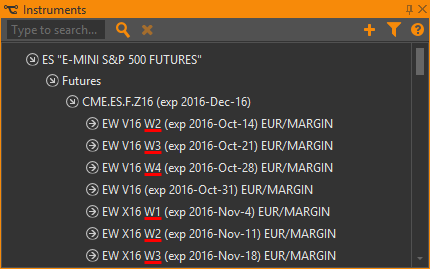
Commands
Right-click on an item in the list to open a menu with commands, described below:
Exchange commands
 – add a custom asset
– add a custom asset – edit/customize an exchange
– edit/customize an exchange – delete a custom exchange/reset an exchange customizations
– delete a custom exchange/reset an exchange customizations
Asset commands
 – add a custom future/option series
– add a custom future/option series – edit/customize an asset
– edit/customize an asset – delete a custom asset/reset an asset customizations
– delete a custom asset/reset an asset customizations – open an Order book
– open an Order book
 – place
orders (see Orders manager)
– place
orders (see Orders manager) – view a Historical Chart
– view a Historical Chart – add an instrument into the Instruments Board
– add an instrument into the Instruments Board – view an instruments information
– view an instruments information – configure mapping
– configure mapping
Future commands
 – add a custom option series
– add a custom option series – edit/customize a future
– edit/customize a future – delete a custom future/reset a futures customizations
– delete a custom future/reset a futures customizations – open an Order book
– open an Order book
 – place
orders (see Orders manager)
– place
orders (see Orders manager) – view a Historical Chart
– view a Historical Chart – add an instrument into the Instruments Board
– add an instrument into the Instruments Board
Option series commands
 – open an Option Desk
– open an Option Desk – open a Volatility Skew chart
– open a Volatility Skew chart – configure a Pricing model
– configure a Pricing model – edit/customize an options series
– edit/customize an options series – delete a custom option series/reset an option series customizations
– delete a custom option series/reset an option series customizations – configure mapping
– configure mapping
Option commands
 – open an Order book
– open an Order book
 – place
orders (see Orders manager)
– place
orders (see Orders manager) – view a Historical Chart
– view a Historical Chart – add an instrument into the Instruments Board
– add an instrument into the Instruments Board – view instrument information
– view instrument information
For non-tradable instruments the following operations are now available:
- Add to the Instrument table;
- Open a historical chart.
Also, the price of non-tradable underlying assets are marked with a red point on the Strategy charts.
In order to work with instruments that are not available in the Instruments tree, you can:
- Create your own exchanges, assets, options series and futures; or
- Customize the parameters of any existing instruments.
You can place orders on custom instruments that exist in the trading system.
Exchange filter
Unused exchanges can be hidden. To do this:
Click the
 Filter exchanges button in the Instruments tree.
Filter exchanges button in the Instruments tree.Uncheck the checkbox next to any exchanges you want to hide. Click the Select all button to select all exchanges with one click, click the None button to clear selection.
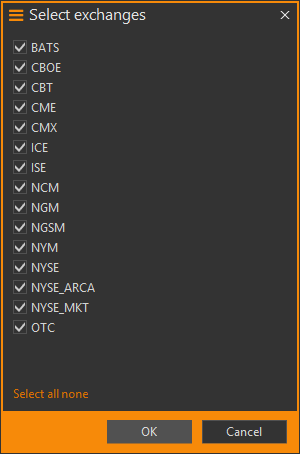
Click the OK button.
Exchanges will be hidden from the Instruments tree, but they still will be available for trading.
Adding new data
Adding an exchange
To add an exchange:
Click the
 Add my exchange button.
Add my exchange button.Enter:
- An exchange code
- A description of the exchange (not required)
Click the OK button.
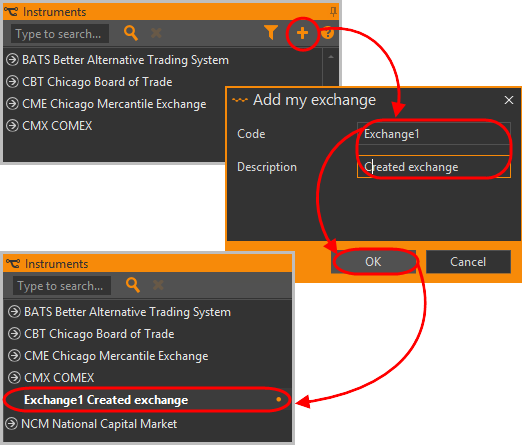
Adding an asset
To add an asset:
Right-click an exchange.
Select the Add my asset command in the context menu.
Enter the parameters in the opened form [1]:

- Code – if you're going to place orders on this asset, you must specify the code as it's quoted on an exchange.
- Asset type – the type of the underlying asset.
- Description – a description of the asset (not required).
Click the OK button [2].
The new asset [1] will appear under the selected exchange [2]. The mark will be displayed next to the exchange name to indicate a customization.
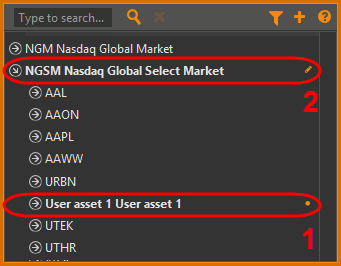
If the created instrument exists in the trading system, it is possible to trade this instrument just like any other instrument.
To receive positions, market data, fills and to place orders on an asset, you must set the mapping between OptionWorkshop symbols and symbols of the trading system. See Available Instruments and Symbols Mapping.
Adding an options series
To add an options series, right-click on an underlying asset and click the Add my option series command in the context menu.
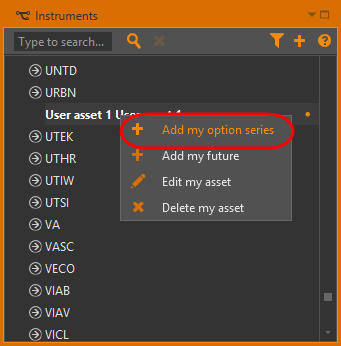
The creating/editing form contains a group of parameters, presented in Table 2. After filling out the fields, click the OK button [5].

Options series parameters
Common parameters:
- Exchange: The field is filled out automatically
- Asset: The field is filled out automatically
Series parameters:
- Family: The family code of the option series
- Settlement date: The date of execution
- Premium: The type of option premium
- Exercise: The type of exercise
Series grid:
- ATM Strike: The at-the-money value of the strike
- Strike from ATM: The number of strikes in the grid from the ATM strike up and down
- Strike step: The price step for strikes
- Additional strikes: Comma-separated strikes that do not fall into the strikes grid
- Update strike grid: Refreshes strikes grid
Generated options table:
- Asset: The asset code
- Family: The family code of option series
- Expiration: The expiration date
- Strike: The option strike
- Type: The call and put options
An example of a custom option is shown in the figure below.
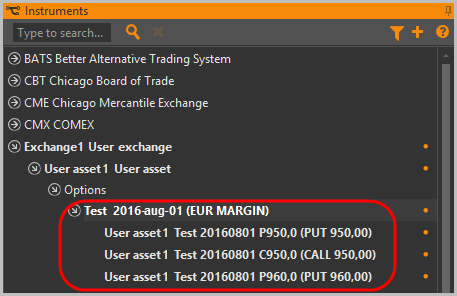
To receive positions, market data, fills and to place orders on an asset, you must set the mapping between OptionWorkshop symbols and symbols of the trading system. See Available Instruments and Symbols Mapping.
Adding futures
To add a future:
Right-click on the asset.
Select the Add my future command in the context menu.
Enter the parameters in the opened form:
Code – If you plan to place a real order (fills) on this asset, you must specify the code quoted on the exchange.
Family code – a family code of the series of futures options.
Settlement date – the expiration date.
Description – a description of the futures (not required).
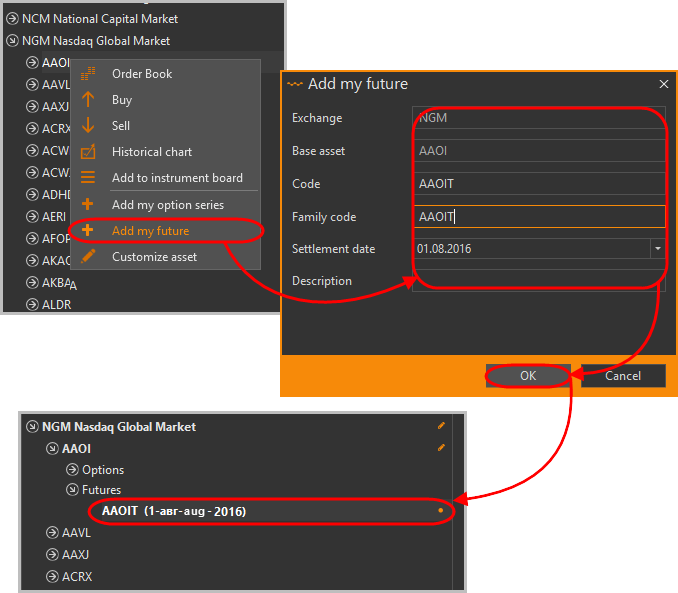
Click the OKbutton to save the future.
To receive positions, market data, fills and to place orders on an asset, you must to set the mapping between OptionWorkshop symbols and symbols of trading system. See Available Instruments and Symbols Mapping.
Customizing data
To edit custom exchanges, assets, options, and futures, right-click on their name and select the Edit my exchange/asset/option series/future command.
You can change the parameters of any existing elements in the Instruments tree. To do this, click the Customize my exchange/asset/option series/future button. After editing, click the OK button. The elements in the instrument list will be marked with graphic elements. On the figure below, you will see a user-created exchange [1] and a customized exchange [2].
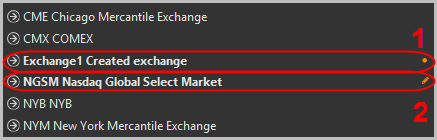
Deleting data
To delete the created exchange, assets, options, and futures right-click on their name and select the Delete my exchange/asset/option series/future command. In the opened window, click the OK button. Instruments, options, futures, positions and fills that depend on the deleted instruments will also be deleted. Please note that this action cannot be undone.
To reset the customizations of an existing exchange, asset, options, futures, click the Clear customization command.

