DDE export
Contents
You can export tables to external programs, for example, Microsoft Excel, via a DDE server. To export the tables you need (for the MS Excel example):
Сreate and open the files in which the data will be exported.
Click the DDE button in the table or use hotkeys Ctrl+Shift+E.
Customize the data export by filling out the fields in the form. A description is presented in the table below.
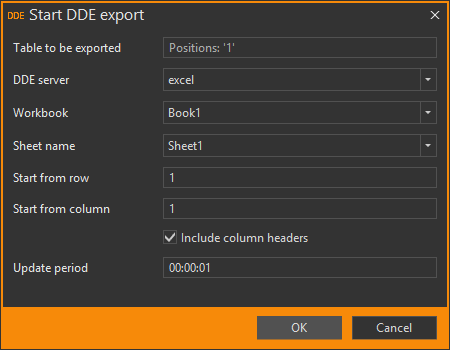
Click the OK button to start the data export.
Export settings
| Field | Description |
|---|---|
| Table to be exported | The name of the exported table |
| DDE server | The name of the external program (excel by default) |
| Workbook | The name of the file into which the data from the table will be exported. The workbook must exist and be opened |
| Sheet name | The name of the sheet, to which the data from the OW table will be added. The sheet must exist |
| Start from column | The coordinates of the initial cell: initial column number. The data from multiple tables can be exported on the same sheet. In this case, it is necessary to specify the different coordinates in the export settings. |
| Start from row | The coordinates of the initial cell: initial row number. The data from multiple tables can be exported on the same sheet. In this case, it is necessary to specify the different coordinates in the export settings. |
| Include column headers | Display column headers of OptionWorkshop table as the first row | |
| Update period | Update rate of the data exported via DDE |
Data is exported with respect to the filter settings in OptionWorkshop:
- filter settings;
- displayed columns;
- columns order;
- sorting order.
Data in the MS Excel table is updated in real time. The list of exported tables is displayed in the DDE Export window.
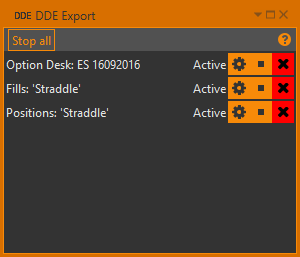
You can see on the form:
The name of the exported table;
Data status:
active– the data is exported successfully;error– data export error, it is recommended to check the export settings and update the connection.
 – open the export settings window;
– open the export settings window; – pause the data export;
– pause the data export; – stop the data export
and delete the export settings for the table. To stop the export of tables simultaneously, click the Stop all button.
– stop the data export
and delete the export settings for the table. To stop the export of tables simultaneously, click the Stop all button.
Positions table export
When you configure the export for the position table, only selected strategies will be exported. If you change the strategy, the data in MS Excel will be changed.

In order to export data from the different strategies simultaneously, open the desired tables in a separate window
(the  button above the table)
and configure the export to each table separately.
button above the table)
and configure the export to each table separately.

