What-if scenarios
Contents
What-if scenarios are powerful tools to analyze your strategies and to model the position parameters under certain conditions. What-if scenarios can be applied to strategies' positions and to strategies' charts. When you choose a scenario the position parameters are automatically recalculated. If a scenario is not set, the form displays the current market values.
In OptionWorkshop you can create scenarios:
- General – available for all assets (percentage change in price, change time, the volatility offset);
- On an asset – available for the strategies on a certain underlying asset (volatility changes for strikes).
To create a new what-if scenario or edit an existing one, click
the  button on the application toolbar.
To view the scenarios list, click the
button on the application toolbar.
To view the scenarios list, click the  button near the group name.
When you click on the specific scenario, its parameters will be displayed in the right part of the form.
What-if scenarios list is automatically sorted in alphabetical order.
button near the group name.
When you click on the specific scenario, its parameters will be displayed in the right part of the form.
What-if scenarios list is automatically sorted in alphabetical order.
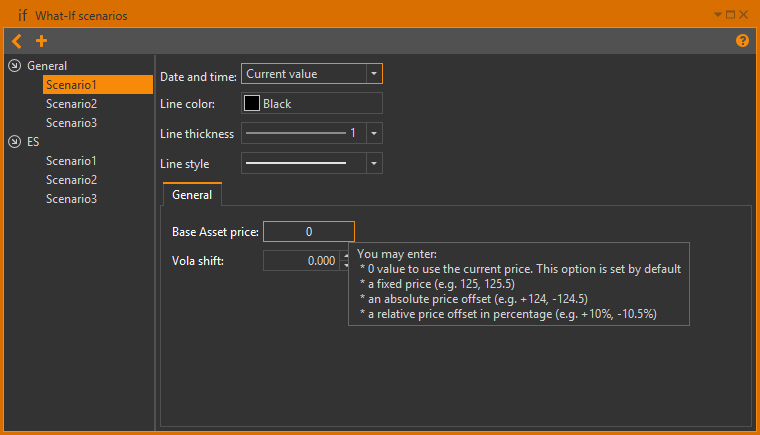
Creating and editing scenarios
There are two steps to create a scenario:
- Add a scenario to the What-If manager.
- Edit the scenario parameters.
To add a new what-if scenario:
Click the
 button on the toolbar.
button on the toolbar.Enter the scenario's name.
Either
Select the General scenario switch to create a General scenario
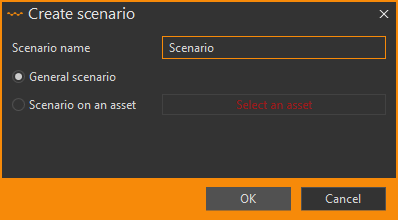
Select the Scenario on an asset switch to create a scenario on an underlying asset
- Click the Select an asset button.
- Select the desired asset in the open window.
- Click the OK button. To search the instrument, enter the value in the Search box and click Enter. The list will display values that partially or fully match the indicated one.
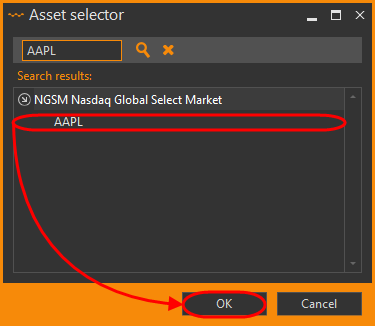
Click the OK button or press the Enter key to confirm your input.
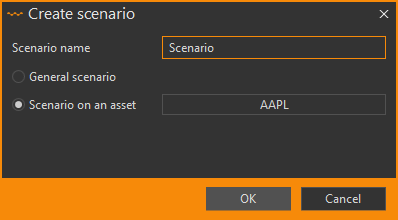
After that, the new scenario will be created and you will be able to edit it.
Editing a General scenario
In order to edit a what-if scenario, select a Generalgroup from the list, and then select the desired scenario.
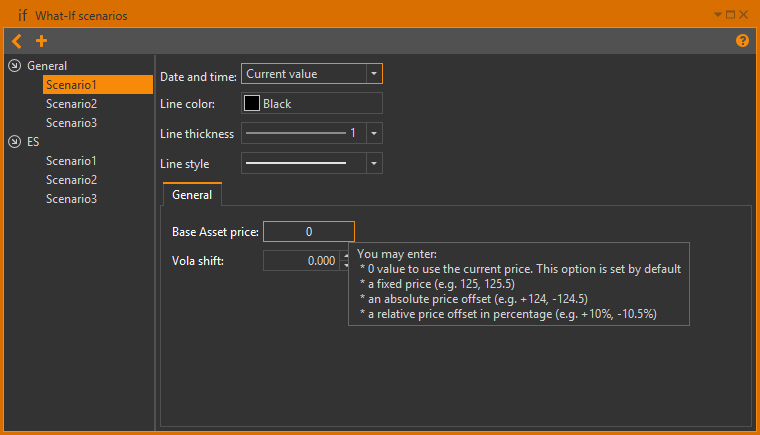
The what-if scenario editor will display on the right side of the window and you may make changes to the selected scenario:
Date and time – This parameter defines a way the what-if scenario will override date and time values. There are 3 options:
Current value – date and time will not be overridden

Absolute value – date and time will be set to the specified values
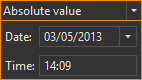
Relative value – an offset will be added to the current date and time
+sign – the calculation will be performed later-sign – the calculation will be performed earlier
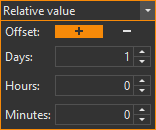
Line color – This parameter defines a scenario's chart line color on strategy charts (you may select any color using the color picker palette)
Line thickness
Line style – solid, dashed, dotted
Base asset price – asset price
Examples of the asset price:
0– use the current price (by default)100– use a fixed price+100– the current price will be increased by 100-500– the current price will be reduced by 500+10%– the current price will be increased by 10 %-5%– the current price will be reduced by 5 %
Vola shift(measured in points) – the same offset to volatility values (entering a positive or negative number will alter the volatility values of all options in this series)
Editing a Scenario for an asset
In order to edit a what-if scenario, first select the desired asset from the list. Then click the desired scenario.
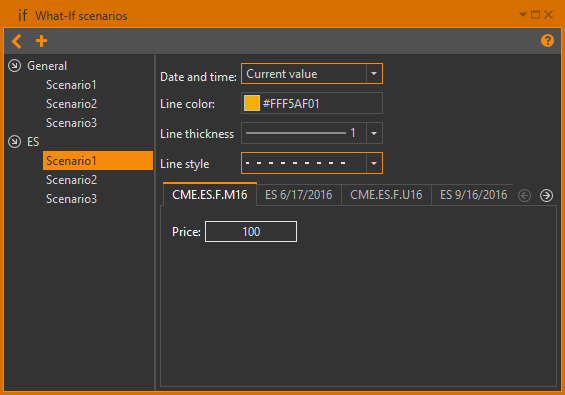
The what-if scenario editor will be shown on the right side of the window. You can change the following options for the selected scenario:
Date and time – This parameter defines a way the what-if scenario will override date and time values. There are 3 options:
- Current value – date and time will not be overridden
- Absolute value – date and time will be set to the specified values
- Relative value – an offset will be added to the current date and time
Line color – This parameter defines a scenario's chart line color on the strategy charts. You may select any color using the color picker palette
Line thickness
Line style – solid, dashed, dotted
Base asset price – asset price
OptionWorkshop will create tabs for different series, for example, ES 6/17/2016, ES 9/16/2016.
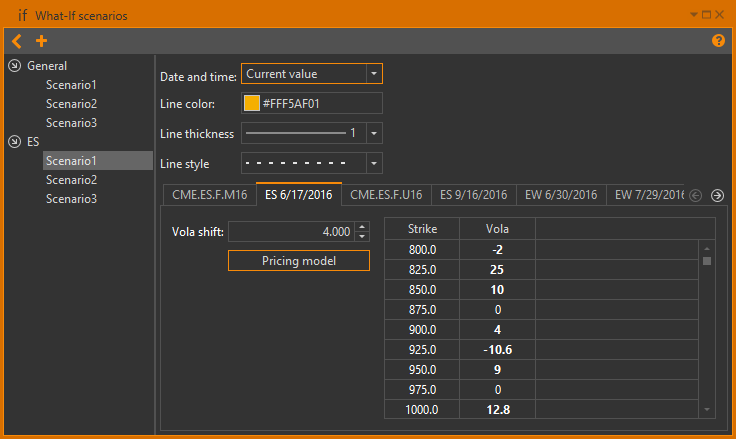
You can define the same offset to volatility values for each series (for example, 0, 20, -8.5).
Alternatively, you can define custom volatility values for each strike price:
- Double-click on the desired cell.
- Enter a value.
- Press the Enter key.
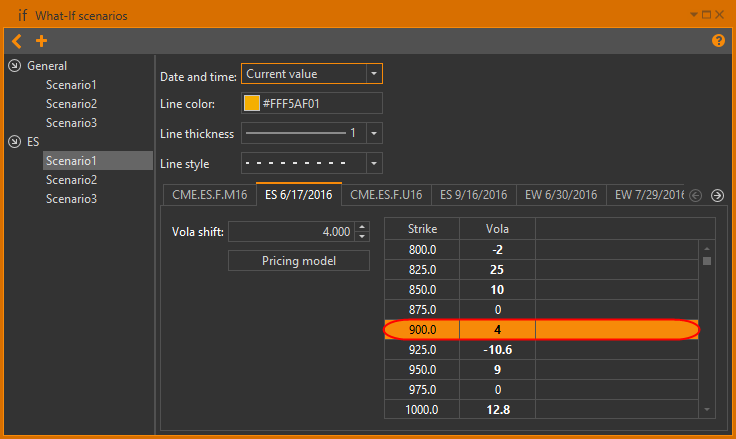
The value you enter will be applied to both call and put options with this strike price. By default, the value of the volatility is transmitted by the exchange. There are a few options to define custom volatility:
Exact value – enter a decimal number to set fixed volatility.
Examples:
0.123,10.234,1Absolute value – enter a _signed_decimal number to set absolute volatility offset.
The final volatility for the current strike price will be defined as

Examples:
+10.5,-10.5,+10,-10Relative value – enter a _signed_decimal number with trailing percent sign to set the relative volatility offset.
The final volatility for the current strike price will be defined as

Examples:
+10.5%,-10.5%,+10%,-10%
To return to market volatility, enter 0into the text field to disable custom volatility for the current strike.
Note that customized volatility values are displayed with a bold font in the table. Values displayed with a normal font represent current market volatility values.
You can select a pricing model for the what-if scenario only from the list of created models for this option series. Check the checkbox and select model from the list.
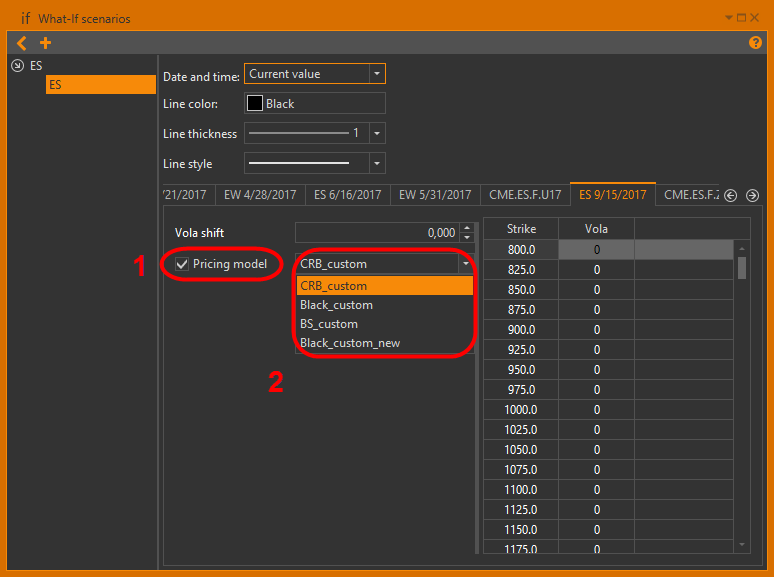
Models cannot be deleted as long as it is being used in what-if scenarios.
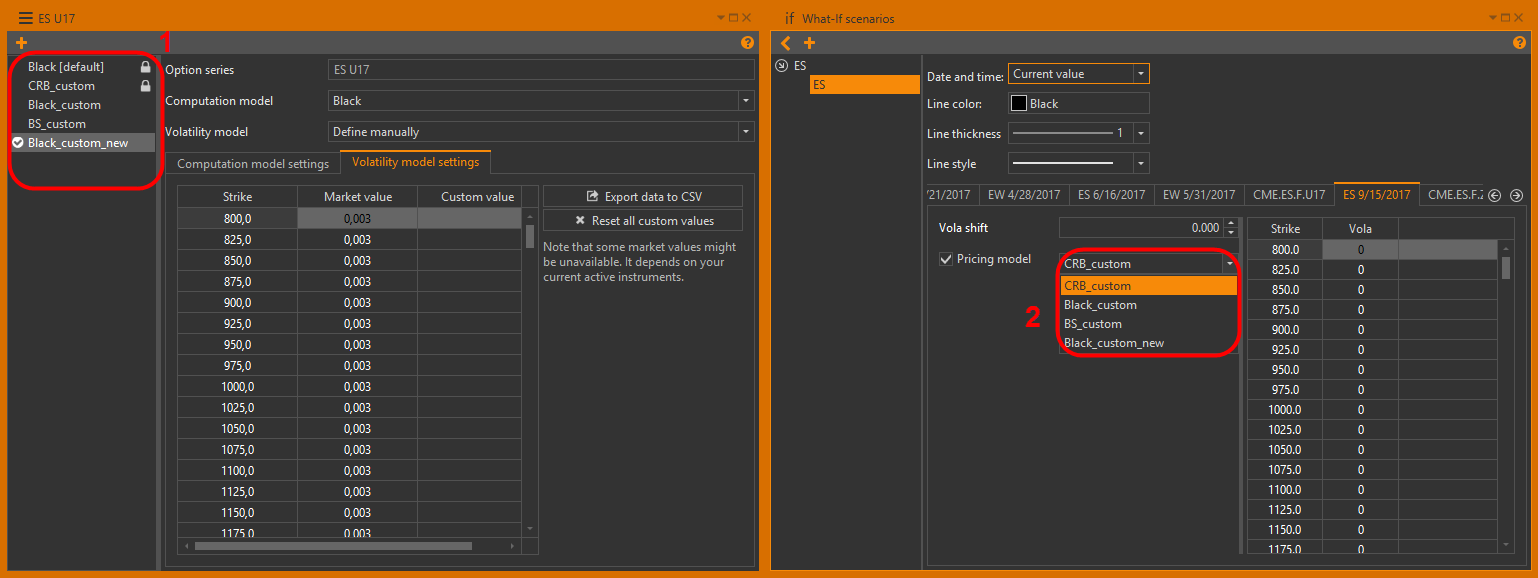
Note that Vola shift and Custom vola options can be used together, thus Vola shift will affect the results of Custom vola, as seen in the formulas above.
Futures
You may override the current price value for each futures result on the current asset.
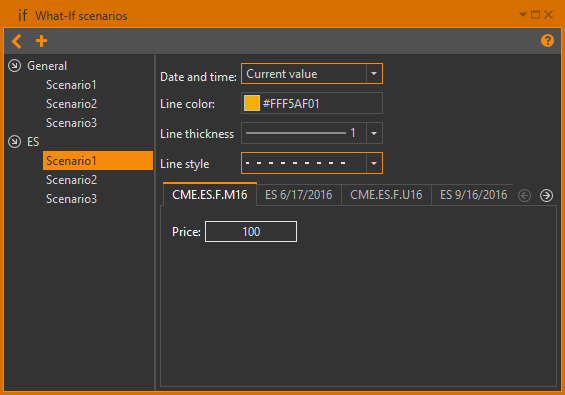
There are a few ways to do this:
Current market price – enter
0value into the Futures price field to disable price overriding.This option is set by default.
Exact price – enter an unsigned decimal value to set a fixed future price.
Examples:
125.5,125.0,125.Absolute price offset – enter a signed decimal value (positive or negative) to set an absolute price offset.
Examples:
+124.5,124.5,+124,-124.The final price value will be defined as

Relative price offset – enter a signed decimal value (positive or negative) with trailing percent sign to set a relative price offset.
Examples:
+10.5%,-10.5%,+10%,-10%The final price value will be defined as

Renaming a scenario
To rename a what-if scenario:
Select the desired scenario.
Right-click on its name in the list to open its context menu.
Click the Rename command. A Rename scenario dialog will pop-up.
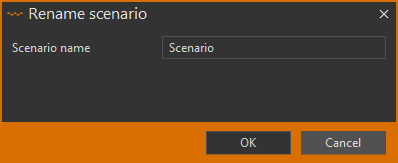
Enter a new name for the scenario.
Click the OKbutton or press the Enter key to confirm your input.
Deleting a scenario
To delete a what-if scenario:
- Select the desired scenario.
- Right-click on its name in the list to open its context menu.
- Click the Delete command.
You will get a confirmation dialog, after which the what-if scenario will be deleted. Also, you can delete what-if scenarios by pressing the Delete key on the keyboard.
Scenario deletion is irreversible.
Applying scenarios
What-if scenarios can be applied in two ways:
- With the positions table or
- With the strategy charts.
Using scenarios with the positions table
To use scenarios with the positions table:
- Select one or more strategies from the desired asset.
- Expand the What-if scenario selector on the toolbar above the positions table.
- Select the desired scenario to apply.
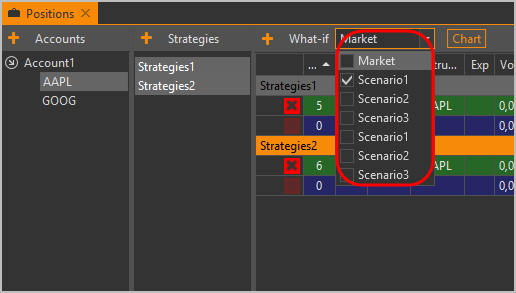
Clicking the Market item returns to the current market price. The scenario will be applied to the positions table and the values in it will be recalculated.
Using scenarios with strategy charts
To use scenarios with strategy charts:
- Select one or more strategies from the desired asset.
- Click the Chart button on the toolbar above the positions table.
- Expand the What-if scenario selector on the top toolbar of the strategy chart window.
- Click on a scenario's name to select or deselect it.
- Click the
 button
on the top toolbar to refresh the chart lines or click the Click to apply changes pop-up button.
All selected scenarios will be displayed in the chart area.
button
on the top toolbar to refresh the chart lines or click the Click to apply changes pop-up button.
All selected scenarios will be displayed in the chart area.
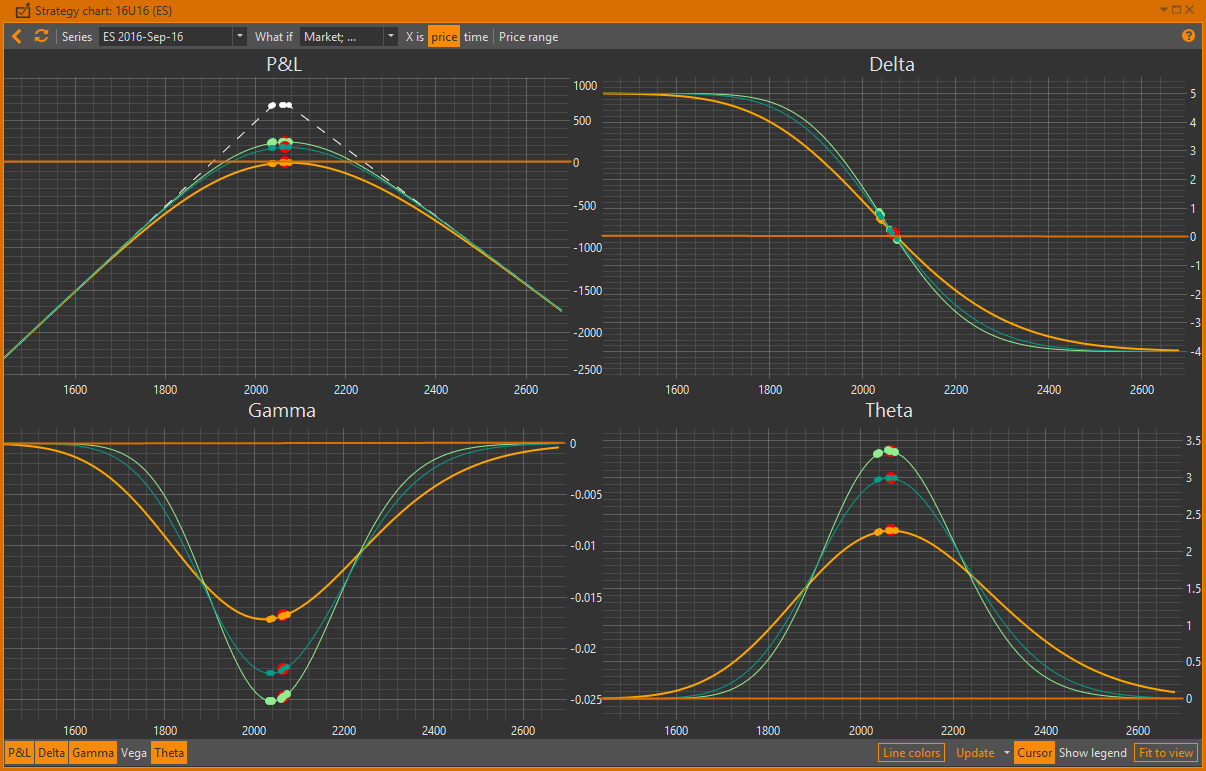
Note that there is always a special scenario in the drop-down selector named market.
This scenario represents the current market price and will be selected automatically if no other scenarios are selected.

